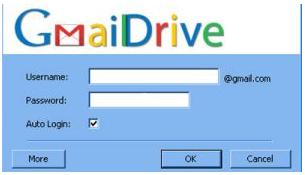Alguno seguro que ya las conocéis. En las Jornadas de Formación las hemos mencionado.
Las teclas de Funciones “F”, situadas en la parte superior del teclado, son muy prácticas y merece la pena irlas memorizando poco a poco para trabajar de forma mas rápida y eficiente.
F1 – Abrir el menú de Ayuda.
F3 – Abrir el buscador de Windows.
F4 – Desplegar la barra de direcciones del Explorador.
F5 – Actualizar la ventana del Explorador. “Refresca” la información cuando realizamos algún cambio.F6 – Desplazarnos entre los elementos de una ventana. Parecido a lo que hacemos con el Tabulador.
F10 – Seleccionar los menús de la barra superior. Nos podemos desplazar por ellos con las “flechas” del teclado por los diferentes menús.
F11 – Poner la ventana a pantalla completa.