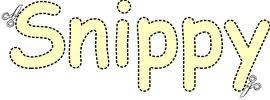El término de la Web 2.0 está de moda. Si aun no sabemos de que se trata podemos utilizar los servicios de la Web 1.0 (la de mírame y no me toques) para consultarlo.
Aquí os dejo un link a un Blog donde nos lo aclaran.
Muestro a continuación una presentación de Anna García Sans, profesora de medios digitales en la Universidad Andrés Bello de Chile, alojada en Slideshare.
Es un muestrario de aplicaciones para usar en Educación ordenados de menos a más, es decir, de las que fomentan competencias digitales mas sencillas a las mas avanzadas.
Todas las fichas contienen una explicación o se desarrollan en varias diapositivas para aclarar sus funciones y tienen, bajo el nombre, un enlace a la dirección Web de la aplicación.
Las ventajas son evidentes: es más rápido, no es necesario disponer del programa, y se puede realizar la tarea desde cualquier ordenador con conexión a Internet en cualquier momento.
En las diapositivas 41 y 42 nos presenta “Pdf online” y “Zamzar”, conversores de archivos. Se trata de convertir un archivo, por ejemplo DOC generado en Word a PDF para leerlo con Acrobar Reader, sin utilizar un Software instalado en nuestro ordenador, mediante un servicio que ofrece directamente la Web.
Desde esta dirección podéis hacer lo mismo pero las posibilidades son múltiples, y la plataforma no se limita a imágenes o documentos exclusivamente.

Permite convertir archivos desde varios formatos diferentes, a otros tantos.
La conversión es rápida, dependiendo del tamaño, claro, y nos permite previsualizar el archivo.
El proceso es sencillo:
1- Elegimos el archivo.
2- Elegimos el formato de origen y el de destino.
3- Se produce la conversión. Ya lo podemos guardar.
A continuación, muestro la lista de conversiones permitidas:
• CSV (Comma Separated Values) a HTML, ODS, PDF, TXT, XLS, XLSX
• DOC (Microsoft Word Document) a DOCX, HTML, ODT, PDF, RTF, TXT
• DOCX (Microsoft Word 2007 Document) a DOC, HTML, ODT, PDF, RTF, TXT
• ODP (OpenDocument presentation) a PDF, PPT, PPTX, RTF
• ODS (OpenDocument spreadsheet) a CSV, HTML, PDF, TXT, XLS, XLSX
• ODT (OpenDocument Text Document) a DOC, DOCX, HTML, PDF, RTF, TXT
• PPT (Microsoft Powerpoint Presentation) a ODP, PDF, PPTX, RTF
• PPTX (Microsoft PowerPoint 2007 Presentation) a ODP, PDF, PPT, RTF
• PDF (Portable Document Format) a DOC, DOCX, HTML, ODT, RTF, TXT
• RTF (Rich Text Format) a DOC, DOCX, HTML, ODT, PDF, TXT
• TXT (Text document ) a DOC, DOCX, HTML, ODT, PDF, RTF
• XLS (Microsoft Excel Spreadsheet) a HTML, ODS, PDF, TXT, CSV, XLSX
• XLSX (Microsoft Excel 2007 Spreadsheet) a HTML, ODS, PDF, TXT, CSV, XLS
• BMP (Windows bitmap) a GIF, JP2, JPEG, PNG, PSD, TIFF, TGA
• GIF (Compuserve graphics interchange) a BMP, JP2, JPEG, PNG, PSD, TIFF, TGA
• JP2 (JPEG 2000 compliant image) a BMP, GIF, JPEG, PNG, PSD, TIFF, TGA
• JPEG (JPEG compliant image) a BMP, GIF, JP2, PNG, PSD, TIFF, TGA
• PNG (Portable Network Graphic) a BMP, GIF, JP2, JPEG, PSD, TIFF, TGA
• PSD (Photoshop document) a BMP, GIF, JP2, JPEG, PNG, TIFF, TGA
• TIFF (Tagged image file format) a BMP, GIF, JP2, JPEG, PNG, PSD, TGA
• TGA (Truevision Targa Graphic) a BMP, GIF, JP2, JPEG, PNG, PSD, TIFF
Os facilito la dirección de una Web desde la que podemos pasar una página Web a PDF. Hay muchos sitios que contienen gran cantidad de texto valioso y el PDF es ideal para imprimirlos.

Tiene su utilidad a la hora de capturar el contenido sin tener que pasarlo por un procesador de texto y “jugar al copio-pego”.
Y sus limitaciones: no captura animaciones, ni funciona con páginas de marcos y se limita a capturar una página, no la Web entera. El resultado puede ser caótico si la Web tiene muchas imágenes.
 Primero fue el programa aTubeCacher para ser instalado y algunos trucos como el de “kiss” en la entrada del miércoles 20 de enero de 2010, después otro post, aTubeCacher de nuevo, el martes 19 de octubre de 2010 con la versión portable para evitar los problemas de permisos al instalar programas en la red Premia del Centro.
Primero fue el programa aTubeCacher para ser instalado y algunos trucos como el de “kiss” en la entrada del miércoles 20 de enero de 2010, después otro post, aTubeCacher de nuevo, el martes 19 de octubre de 2010 con la versión portable para evitar los problemas de permisos al instalar programas en la red Premia del Centro. 












 Pero lo que os ofrezco ahora es otra cosa. Se trata de unir varios archivos pdf en uno o de extraer de un documento amplio sólo las páginas que nos interesan.
Pero lo que os ofrezco ahora es otra cosa. Se trata de unir varios archivos pdf en uno o de extraer de un documento amplio sólo las páginas que nos interesan.